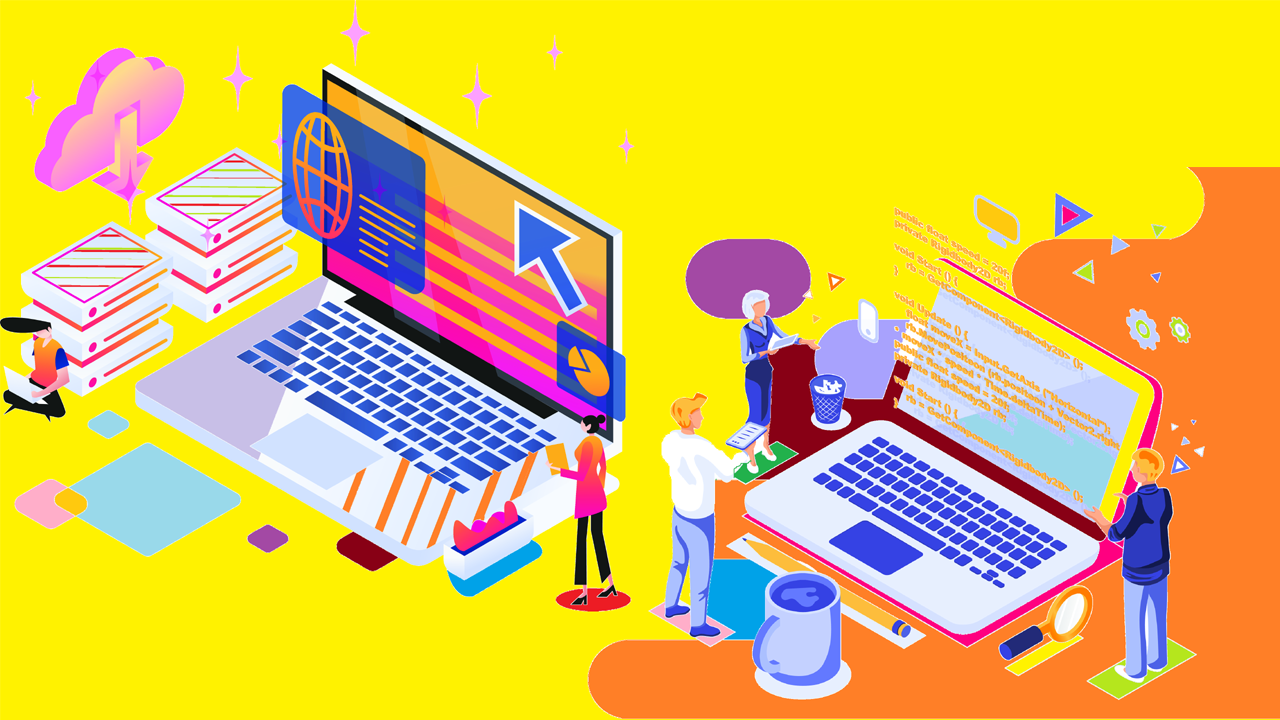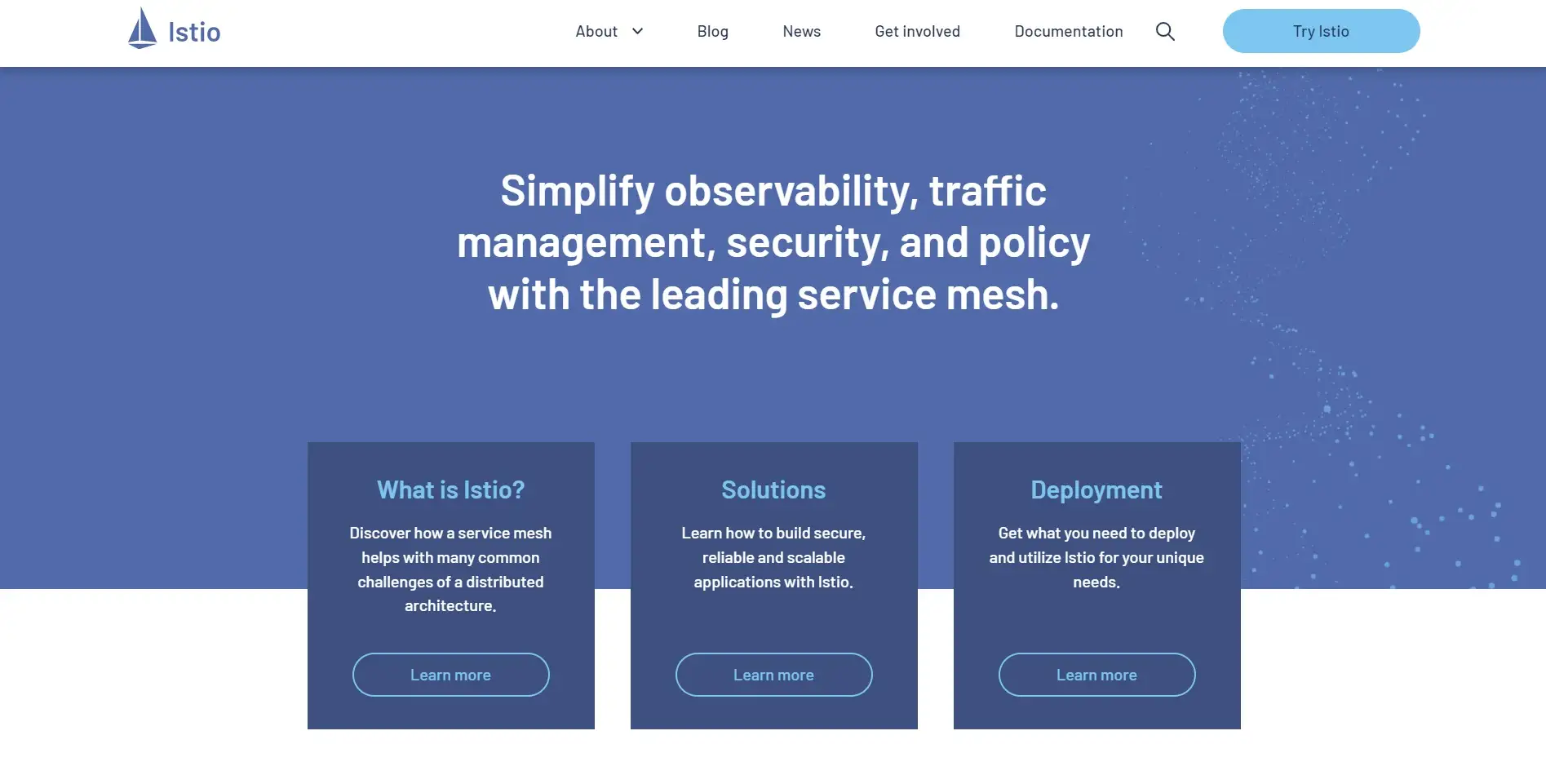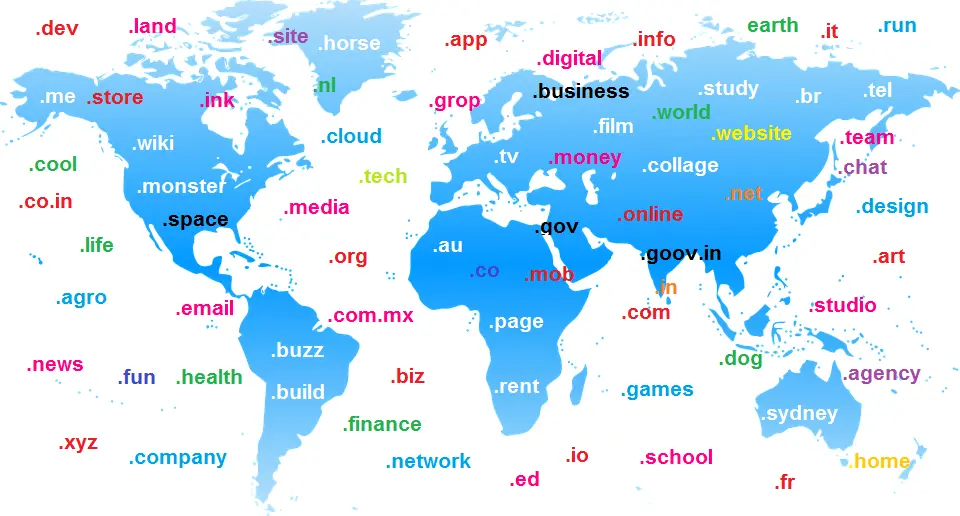Microsoft Outlook एक ईमेल क्लाइंट और व्यक्तिगत सूचना प्रबंधक है जो Microsoft Office सुइट का हिस्सा है। यह एक बहुमुखी उपकरण है जिसका उपयोग ईमेल के प्रबंधन, कार्यक्रम के आयोजन और कार्यों और टू-डू सूचियों के शीर्ष पर रहने के लिए किया जा सकता है।
Microsoft Outlook की प्रमुख विशेषताओं में से एक इसकी ईमेल प्रबंधन क्षमताएं हैं। उपयोगकर्ता ईमेल भेज और प्राप्त कर सकते हैं, संदेशों को फ़ोल्डरों में व्यवस्थित कर सकते हैं, और आने वाले संदेशों को स्वचालित रूप से क्रमबद्ध करने के लिए नियम सेट कर सकते हैं। टूल में एक शक्तिशाली खोज फ़ंक्शन भी शामिल है जो उपयोगकर्ताओं को विशिष्ट संदेशों को तुरंत खोजने की अनुमति देता है।
ईमेल प्रबंधन के अलावा, Microsoft आउटलुक में एक कैलेंडर फ़ंक्शन भी शामिल है जो उपयोगकर्ताओं को अपॉइंटमेंट शेड्यूल करने, रिमाइंडर सेट करने और उनके शेड्यूल को व्यवस्थित करने की अनुमति देता है। कैलेंडर फ़ंक्शन को Google कैलेंडर जैसे अन्य कैलेंडर के साथ समन्वयित किया जा सकता है, और दिन, सप्ताह और महीने के दृश्यों सहित विभिन्न स्वरूपों में देखा जा सकता है।
Microsoft Outlook में एक कार्य प्रबंधक भी शामिल है जो उपयोगकर्ताओं को कार्यों और टू-डू सूचियों को बनाने और प्रबंधित करने की अनुमति देता है। कार्यों को श्रेणियों में व्यवस्थित किया जा सकता है और उन्हें नियत तिथियां और प्राथमिकताएं सौंपी जा सकती हैं। उपयोगकर्ता रिमाइंडर और आवर्ती कार्य भी सेट कर सकते हैं।
माइक्रोसॉफ्ट आउटलुक की एक अन्य उपयोगी विशेषता माइक्रोसॉफ्ट वर्ड और माइक्रोसॉफ्ट एक्सेल जैसे अन्य माइक्रोसॉफ्ट ऑफिस टूल्स के साथ एकीकृत करने की इसकी क्षमता है। यह उपयोगकर्ताओं को आउटलुक इंटरफ़ेस के भीतर से दस्तावेज़ों और स्प्रैडशीट को आसानी से बनाने और संपादित करने की अनुमति देता है।
Microsoft आउटलुक एंटरप्राइज़ उपयोगकर्ताओं के लिए उन्नत सुविधाएँ भी प्रदान करता है, जैसे कि साझा कैलेंडर और सहकर्मियों के साथ मीटिंग और अपॉइंटमेंट शेड्यूल करने की क्षमता। टूल में संवेदनशील जानकारी को सुरक्षित रखने में सहायता के लिए एन्क्रिप्शन और डिजिटल हस्ताक्षर जैसी सुरक्षा सुविधाएँ भी शामिल हैं।
Microsoft आउटलुक को डेस्कटॉप और मोबाइल डिवाइस दोनों पर एक्सेस किया जा सकता है, और इसका उपयोग विभिन्न प्रकार की ईमेल सेवाओं के साथ किया जा सकता है, जिसमें Microsoft की अपनी एक्सचेंज ईमेल सेवा, साथ ही जीमेल और याहू मेल शामिल हैं।
अंत में, माइक्रोसॉफ्ट आउटलुक ईमेल के प्रबंधन, शेड्यूल व्यवस्थित करने और कार्यों और टू-डू सूचियों के शीर्ष पर रहने के लिए एक शक्तिशाली और बहुमुखी उपकरण है। सुविधाओं और एकीकरण की इसकी विस्तृत श्रृंखला इसे व्यक्तिगत और व्यावसायिक उपयोग दोनों के लिए एक उपयोगी उपकरण बनाती है, और इसकी उद्यम-स्तर की क्षमताएं इसे सभी आकारों के व्यवसायों के लिए एक लोकप्रिय विकल्प बनाती हैं। चाहे आप इसका उपयोग अपने व्यक्तिगत ईमेल को प्रबंधित करने के लिए कर रहे हों या कार्यस्थल पर अपनी टीम के साथ समन्वय करने के लिए, Microsoft Outlook संगठित और उत्पादक बने रहने के लिए एक मूल्यवान उपकरण है।
आउटलुक का उपयोग कैसे करें (How to use Microsoft Outlook)
Microsoft आउटलुक एक शक्तिशाली ईमेल क्लाइंट और व्यक्तिगत सूचना प्रबंधक है जो आपको व्यवस्थित और उत्पादक बने रहने में मदद कर सकता है। यहाँ Microsoft Outlook का उपयोग करने के लिए चरण-दर-चरण मार्गदर्शिका दी गई है:
Setting Up Your Account:
अपना खाता सेट अप करना: जब आप पहली बार माइक्रोसॉफ्ट आउटलुक खोलते हैं, तो आपको अपना ईमेल अकाउंट सेट करना होगा। ऐसा करने के लिए, ऊपरी बाएँ कोने में “फ़ाइल” पर क्लिक करें, फिर “खाता जोड़ें” पर क्लिक करें। अपना ईमेल पता और पासवर्ड दर्ज करने के लिए संकेतों का पालन करें।
Composing and Sending Emails:
ईमेल लिखना और भेजना: एक नया ईमेल लिखने के लिए, ऊपरी बाएँ कोने में “नया ईमेल” पर क्लिक करें। “टू” फ़ील्ड में, प्राप्तकर्ता का ईमेल पता दर्ज करें। आप एक विषय पंक्ति भी जोड़ सकते हैं और अपना संदेश टाइप कर सकते हैं। जब आप ईमेल भेजने के लिए तैयार हों, तो “भेजें” पर क्लिक करें।
Organizing Your Inbox:
अपने इनबॉक्स को व्यवस्थित करना: अपने इनबॉक्स को व्यवस्थित रखने के लिए, आप अपने ईमेल को क्रमित करने के लिए फ़ोल्डर बना सकते हैं। ऐसा करने के लिए, अपने इनबॉक्स पर राइट-क्लिक करें और “नया फ़ोल्डर” चुनें। फ़ोल्डर को एक नाम दें और “ओके” पर क्लिक करें। फिर आप ईमेल को फ़ोल्डर में ड्रैग और ड्रॉप कर सकते हैं।
Setting Up Rules:
नियमों की स्थापना: यदि आप आने वाले ईमेल को विशिष्ट फ़ोल्डरों में स्वचालित रूप से सॉर्ट करना चाहते हैं, तो आप नियम सेट अप कर सकते हैं। ऐसा करने के लिए, ऊपरी बाएँ कोने में “फ़ाइल” पर क्लिक करें, फिर “नियम और अलर्ट प्रबंधित करें” पर क्लिक करें। एक नियम बनाने के लिए संकेतों का पालन करें जो कुछ मानदंडों से मेल खाता है, जैसे प्रेषक का ईमेल पता या विषय पंक्ति में कीवर्ड।
Creating Calendar Events:
कैलेंडर ईवेंट बनाना: एक नया कैलेंडर ईवेंट बनाने के लिए, ऊपरी बाएँ कोने में “नई नियुक्ति” पर क्लिक करें। घटना का विवरण दर्ज करें, जैसे दिनांक, समय और स्थान। आप रिमाइंडर भी सेट कर सकते हैं और अन्य लोगों को ईवेंट में आमंत्रित कर सकते हैं।
Managing Tasks:
प्रबंध कार्य: एक नया कार्य बनाने के लिए, ऊपरी बाएँ कोने में “नया कार्य” पर क्लिक करें। कार्य का विवरण दर्ज करें, जैसे नियत तिथि और प्राथमिकता। आप रिमाइंडर भी सेट कर सकते हैं और कार्य को किसी श्रेणी में असाइन कर सकते हैं।
Using Search:
खोज का उपयोग करना: आउटलुक में एक विशिष्ट ईमेल या आइटम को जल्दी से खोजने के लिए, आप खोज फ़ंक्शन का उपयोग कर सकते हैं। स्क्रीन के शीर्ष पर खोज बार पर क्लिक करें और अपने खोज शब्द दर्ज करें। आउटलुक सभी मेल खाने वाली वस्तुओं को प्रदर्शित करेगा।
Setting Up Reminders:
रिमाइंडर सेट करना: यह सुनिश्चित करने के लिए कि आपसे कोई महत्वपूर्ण अपॉइंटमेंट या कार्य छूट न जाए, आप रिमाइंडर सेट कर सकते हैं। उस आइटम पर क्लिक करें जिसके लिए आप अनुस्मारक सेट करना चाहते हैं, जैसे कैलेंडर ईवेंट या कार्य, और शीर्ष टूलबार में “अनुस्मारक” पर क्लिक करें। रिमाइंडर सेट करने के लिए संकेतों का पालन करें।
Using Quick Steps:
त्वरित चरणों का उपयोग करना: त्वरित चरण पूर्व-निर्धारित क्रियाओं का एक सेट है जिसका उपयोग आप सामान्य कार्यों को त्वरित रूप से करने के लिए कर सकते हैं, जैसे ईमेल को किसी विशिष्ट फ़ोल्डर में ले जाना या ईमेल को पढ़ने के रूप में चिह्नित करना। त्वरित चरणों का उपयोग करने के लिए, शीर्ष टूलबार में “त्वरित चरण” पर क्लिक करें और वह क्रिया चुनें जिसे आप करना चाहते हैं।
Customizing Outlook:
आउटलुक को अनुकूलित करना: अंत में, आप अपनी प्राथमिकताओं के अनुरूप आउटलुक को अनुकूलित कर सकते हैं। ऐसा करने के लिए, ऊपरी बाएँ कोने में “फ़ाइल” पर क्लिक करें, फिर “विकल्प” पर क्लिक करें। यहां, आप अपने ईमेल हस्ताक्षर, डिफ़ॉल्ट फ़ॉन्ट और कैलेंडर दृश्य जैसी सेटिंग बदल सकते हैं।
इन चरणों का पालन करके, आप अपने ईमेल, कैलेंडर, कार्यों आदि को प्रबंधित करने के लिए Microsoft Outlook का उपयोग कर सकते हैं। अपनी शक्तिशाली सुविधाओं और उपयोगकर्ता के अनुकूल इंटरफेस के साथ, आउटलुक आपको अपने व्यक्तिगत और व्यावसायिक जीवन दोनों में व्यवस्थित और उत्पादक बने रहने में मदद कर सकता है।
How to mail merge in Outlook
मेल मर्ज माइक्रोसॉफ्ट आउटलुक में एक उपयोगी विशेषता है जो आपको बड़ी संख्या में प्राप्तकर्ताओं को वैयक्तिकृत ईमेल भेजने की अनुमति देता है। आउटलुक में मेल मर्ज करने के चरण यहां दिए गए हैं:
एक संपर्क सूची बनाएँ : पहला कदम आउटलुक में एक संपर्क सूची बनाना है। इस सूची में उन प्राप्तकर्ताओं के नाम और ईमेल पते होने चाहिए जिन्हें आप ईमेल भेजना चाहते हैं। संपर्क सूची बनाने के लिए, आउटलुक विंडो के निचले बाएँ कोने में “लोग” पर क्लिक करें। फिर “नई संपर्क सूची” पर क्लिक करें और प्राप्तकर्ताओं के नाम और ईमेल पते दर्ज करें।
अपना ईमेल टेम्प्लेट बनाएं : अगला, आपको वह ईमेल टेम्प्लेट बनाना होगा जिसका उपयोग आप मेल मर्ज के लिए करेंगे। एक नया ईमेल संदेश खोलें और अपना संदेश लिखें, जिसमें कोई भी फ़ील्ड जिसे आप वैयक्तिकृत करना चाहते हैं, जैसे प्राप्तकर्ता का नाम या कंपनी। एक वैयक्तिकृत फ़ील्ड सम्मिलित करने के लिए, शीर्ष मेनू बार में “सम्मिलित करें” पर क्लिक करें, फिर “क्विक पार्ट्स” पर क्लिक करें और “फ़ील्ड” चुनें। वह फ़ील्ड चुनें जिसे आप सम्मिलित करना चाहते हैं और “ओके” पर क्लिक करें।
मेल मर्ज प्रारंभ करें : एक बार जब आपके पास अपनी संपर्क सूची और ईमेल टेम्प्लेट हो जाए, तो आप मेल मर्ज प्रारंभ कर सकते हैं। शीर्ष मेनू बार में “मेलिंग” पर क्लिक करें और “स्टार्ट मेल मर्ज” चुनें। फिर “ईमेल संदेश” चुनें।
अपनी संपर्क सूची चुनें : “प्राप्तकर्ताओं का चयन करें” अनुभाग में, “मौजूदा सूची का उपयोग करें” पर क्लिक करें और चरण 1 में आपके द्वारा बनाई गई संपर्क सूची का चयन करें। फिर “ओके” पर क्लिक करें।
अपना ईमेल अनुकूलित करें : प्रत्येक प्राप्तकर्ता के लिए एक व्यक्तिगत ग्रीटिंग सम्मिलित करने के लिए “लिखें और फ़ील्ड डालें” अनुभाग में, “ग्रीटिंग लाइन” पर क्लिक करें। इच्छित स्वरूपण विकल्प चुनें और “ओके” पर क्लिक करें। आप किसी अन्य वैयक्तिकृत फ़ील्ड को भी सम्मिलित कर सकते हैं जिसे आप ईमेल में शामिल करना चाहते हैं।
पूर्वावलोकन करें और भेजें : एक बार जब आप अपने ईमेल को अनुकूलित कर लेते हैं, तो पूर्वावलोकन करने के लिए “पूर्वावलोकन परिणाम” पर क्लिक करें कि प्रत्येक प्राप्तकर्ता के लिए ईमेल कैसा दिखाई देगा। आप प्रत्येक प्राप्तकर्ता को स्क्रॉल करने के लिए नीचे तीरों का उपयोग कर सकते हैं। एक बार जब आप ईमेल से संतुष्ट हो जाते हैं, तो “समाप्त करें और मर्ज करें” पर क्लिक करें और “ईमेल संदेश भेजें” चुनें। आउटलुक आपकी संपर्क सूची में प्रत्येक प्राप्तकर्ता को एक व्यक्तिगत ईमेल भेजेगा।
इन चरणों का पालन करके, आप बड़ी संख्या में प्राप्तकर्ताओं को वैयक्तिकृत ईमेल भेजने के लिए Microsoft Outlook में मेल मर्ज कर सकते हैं। यह उन व्यवसायों और संगठनों के लिए एक उपयोगी उपकरण हो सकता है जिन्हें व्यक्तिगत स्पर्श बनाए रखते हुए बड़े पैमाने पर ईमेल भेजने की आवश्यकता होती है।