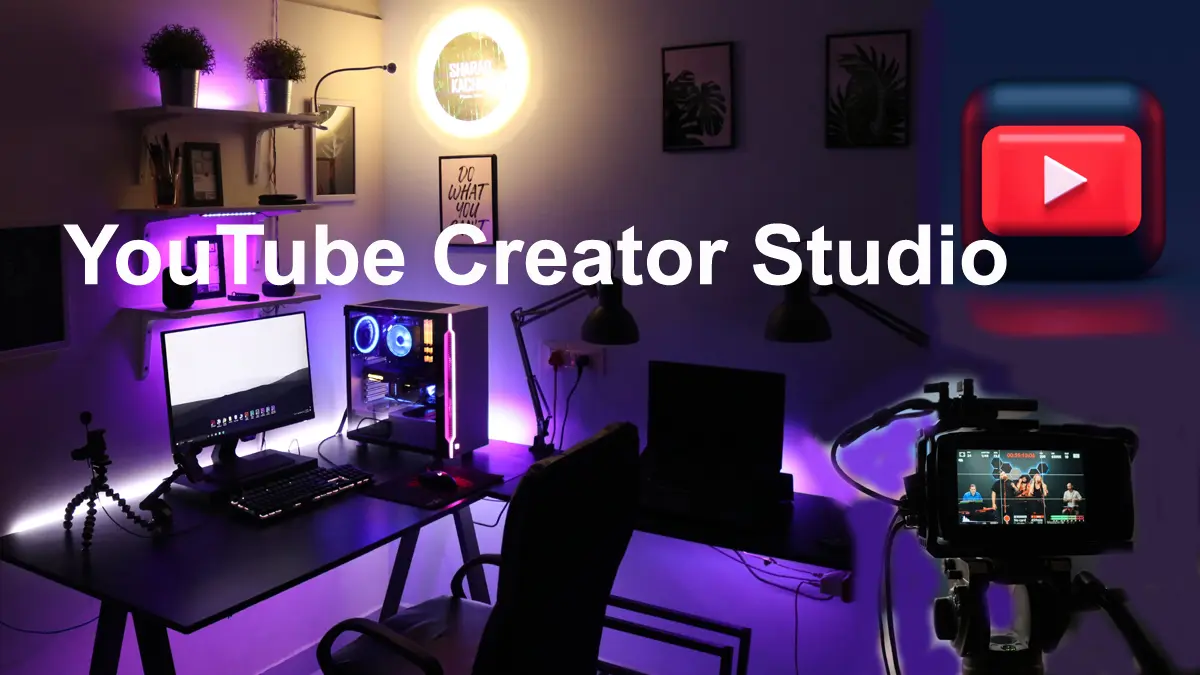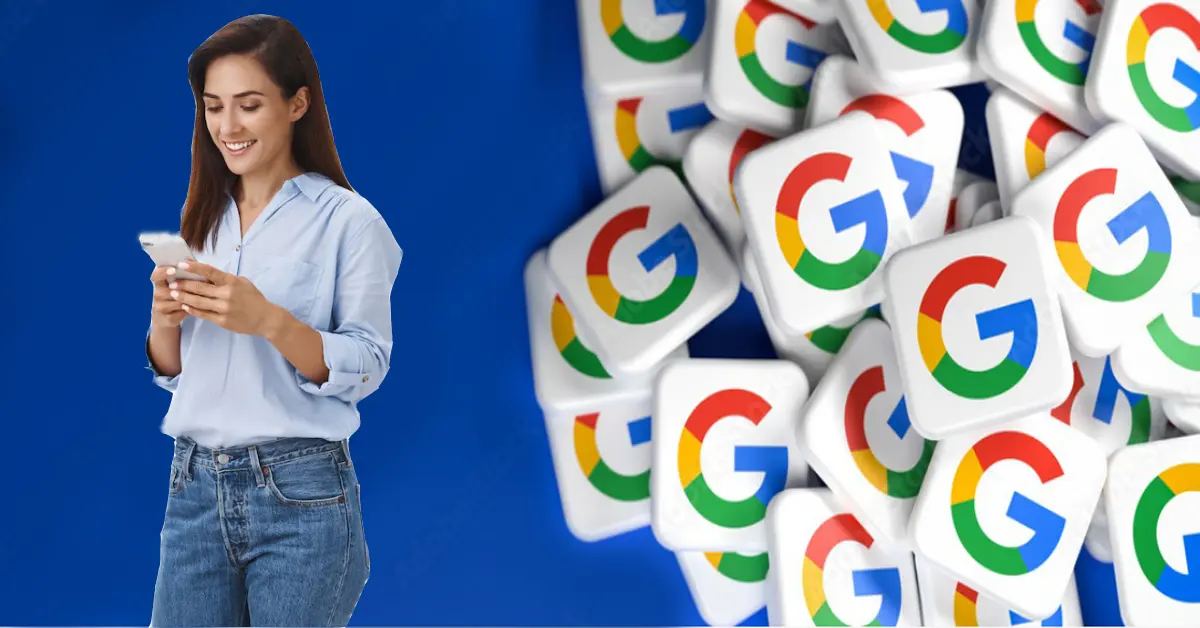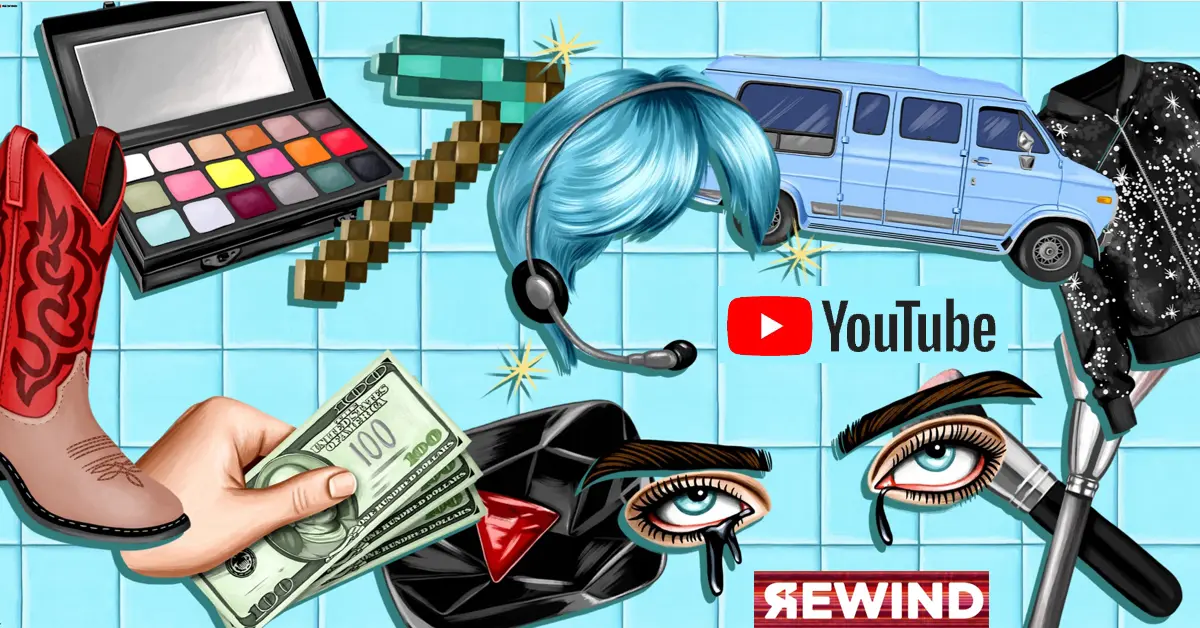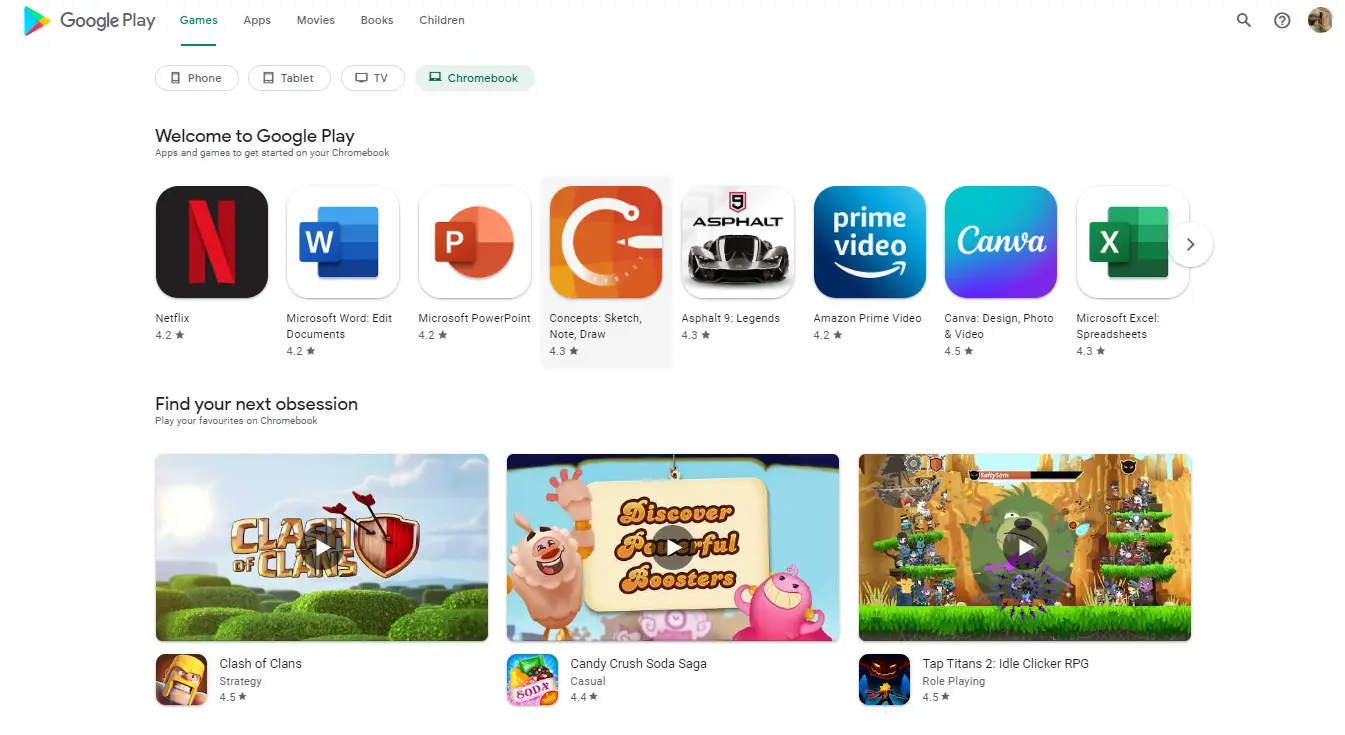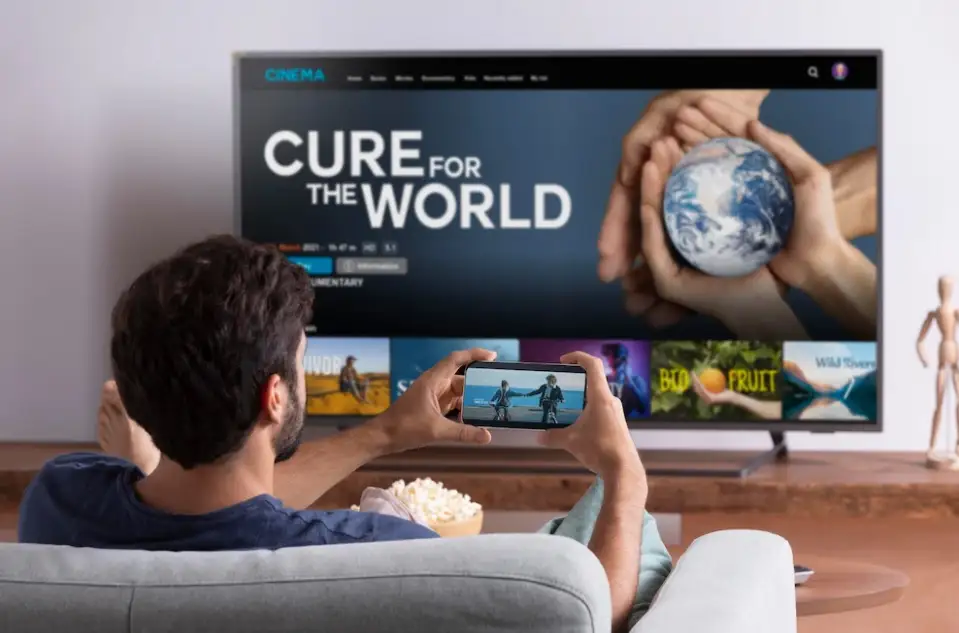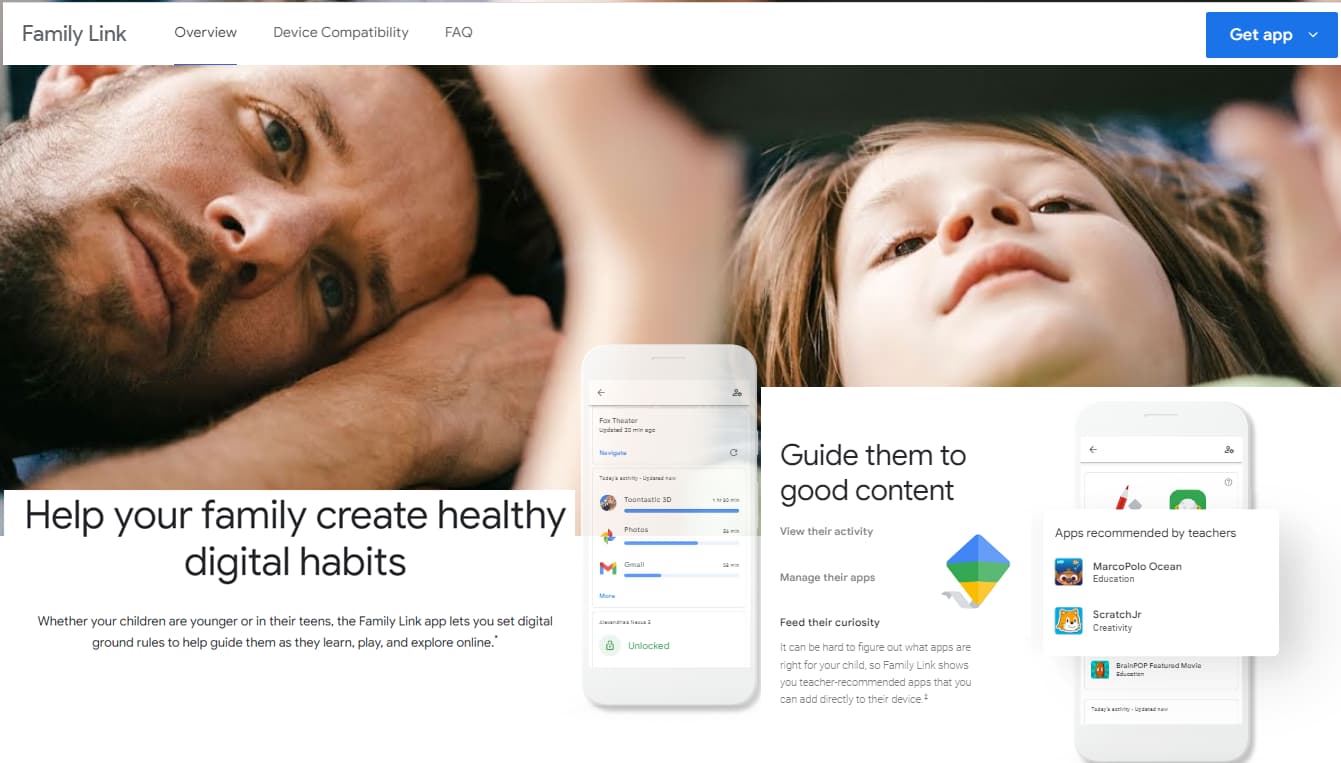आज के समय में इन्टरनेट पर हर कोई घर बैठे कमाई का आसान और सरल जरिया खोज रहा हैं। जिसमें Blogging, Affiliate marketing, YouTube आदि प्रमुख हैं। आप सब लोगों को पता हैं कि YouTube से कमाई कैसे करतें हैं। लेकिन हम YouTube Creator Studio चैनल को और बेहतर बनाने के बारे में इस लेख में आपकों समझाने की कोशिश करेंगे।
साथ-साथ हम अपने चैनल से सम्बंधित आल रिपोर्ट को कैसे देख सकते हैं, ये जानेगें और YouTube Creator Studio में अनेक प्रकार की जो सेटिंग्स उपलब्ध हैं। जिससे हम अपने चैनल की हर गतिविधि को देख सकतें हैं, उसे समझेगें।
अब बात आती हैं की YouTube creator Studio क्या हैं ? और इसका उद्धेश्य क्या हैं? आपकों इसे क्यों समझना जरुरी हैं। इस YouTube Creator Studio Open या इस्तेमाल करने के लिए, आपको YouTube Studio type करना होगा । यहाँ पर आपके पास एक गूगल अकाउंट होना जरुरी हैं क्योंकि आपकों इसी अकाउंट से लॉग इन करने को मिलेगा ।
बस आपकों हमारे इस ब्लॉग लेख को पूरा पढना और समझना हैं। हम आपको यहाँ पर पूरा Youtube creator studio app की आल सेटिंग्स के बारे में आपकों बेहतरीन ढंग से समझेंगे साथ ही आपकों इस YouTube creator Studio एप्प से क्या-क्या सुविधायें मिलती हैं उसके बारे में आप पूरा समझ आ जायेगा।
YouTube Studio dashboard चैनल को मैनेज करना(YouTube Creator Studio)
आपको अपने वीडियो और चैनल को मैनेज करने के लिए, बाएं मेन्यू बटन का इस्तेमाल करना होगा। अपने वीडियो मैनेज करने के लिए YouTube Studio के बाएं मेन्यू में अलग-अलग जो टैब दिखते हैं। ये टैब इस हिसाब से आपकों दिखते हैं कि आप पूरा चैनल देख सके या फिर कोई एक विशेष वीडियो।
किसी भी वीडियो को मैनेज करने के लिए हमें , कॉन्टेंट पेज पर जाकर या वीडियो के थंबनेल पर जा कर क्लिक करने पर या किसी वीडियो को हम ढूंढना चाहते हैं, तो इस के लिए, search बार में जाकर टाइप करके भी इस्तेमाल किया जा सकता है।
Triple Bar, or Bribar
इसमें आपकों channel settings From the left menu button & Basic Info. मिलतें हैं। यहाँ पर आप अपने चैनल सेटिंग्स बाएँ मेनू बटन और बुनियादी जानकारी को देख सकतें हैं।
साथ ही आप menu को आप अपने अनुसार Collapse Menu करके आप menu Icon को select करके, आप अपने चैनल के Information वाले Right Sidebar सिर्फ menu आइकॉन आपको दिखेंगे और Left Sidebar में channel Information का Area space को बढ़ा या घटा सकतें हैं। या आप Expend menu को चुन सकतें हैं, जिसमें आपकों Left Sidebar में menu icon के साथ icon name भी show होगा।
YouTube Studio Logo
यहाँ पर आप किसी भी Menu Page पर होंगे आप सीधे YouTube Studio dashboard Menu पर आयंगे मतलब की यह dashboard ही Home Page हैं।
Search Across Your Channel
जो एक सर्च बार हैं यहाँ पर आप अपने चैनल पर जो भी विडियो उपलोड किये होगें उसकों आप alphabet Name जैसे A,B,C,D से X,Y.Z key टाइप करके भी खोजें सकतें हों, जैसे की आपने किसी भी विडियो को कोई video title से भी खोज कर सकतें हैं।
आपको अपने वीडियो खोजने में सहायता के साथ-साथ, सीधे वीडियो की जानकारी वाले पेज पर जाने में मदत करता हैं।
Help –
Search help में आपको गूगल की तरफ से help गाइड मिलेगे जिससे आपकों मदद पाना आसन हो जाता हैं। Popular help resources में आपकों हेल्प गाइड मेलेगी। जिसमें Verify your YouTube account यहाँ से आपकों आपना गूगल अकाउंट कैसे वेरीफाई करते हैं एक गाइडेंस मिलेगी।
Manage channel settings से सेटिंग्स से सम्बंधित जानकारी।Delete or hide your YouTube channel इसमें youtube channel को कैसे डिलीट करतें हैं। Upload videos इसमें videos को कैसे अपलोड करतें हैं। Change your name आप अपना चैनल का नाम कैसे चेंज कर सकतें हो। Browse all articles सभी आर्टिकल आपकों मिलेंगे और Visit the help forum से भी आप जुड़ सकतें हैं।
CREATE –
बटन से आप वीडियोस को बना के अपलोड कर सकतें हैं। जिसमें आपकों दो ऑप्सन मिलेंगे पहला Upload Video इसमें आप नया वीडियो अपलोड करतें हैं,और दूसरा Go Live का इस्तेमाल लाइव स्ट्रीम करने से हैं।
Account
बटन में जाने के लिए आपको अपनी प्रोफाइल पिक्चर्स पर क्लिक करना। Your Profile Pictures यहाँ पर आप अपने चैनल की Profile Pictures लगा सकतें हैं।
- Your Name– यहाँ पर आप अपने चैनल का नाम देख और बदल सकतें हैं।
- Your Channel – यहाँ से आप अपने चैनल YouTube पर जा सकतें हैं और वापस आ सकतें हैं।
- Switch Account – बटन से अगर आपका से अधिक youtube एकाउंट्स हैं तो आप एक खाते से दूसरे खाते में साइन इन करना।
- Your Name – यहाँ पर आपका नाम जो आप ने दिया हैं दिखेगा।
- Your Email ID – यहाँ पर आपकी email Id दिखेगी जिस Id से अपने अपना youtube Account बनाया हैं।
- Profile Name – यहाँ पर आपने जो Profile name दिया होगा वह दिखेगा।
- Subscribers – यहाँ पर आपके channel के Total Subscribers की संख्या दिखाई देगी।
- Add Account -यहाँ आप अन्य YouTube Account को Add कर सकतें हैं।
- Sign Out -यहाँ से साइन आउट कर सकतें हैं और आप अपने खाते से बहार आ सकतें हैं।
Website Kaise Banaye in Hindi | वेबसाइट कैसे बनाये?
Appearance: Device Theme Setting applies to this browser only यह सेटिंग केवल आपके इस ब्राउज़र पर लागू होगी है।
• Use device theme – यहाँ पर आपकी device के अनुसार आपकी स्क्रीन की लाइट सेट होती हैं।
• Dark theme – इस गहरे ग्रे रंग वाली थीम की मदद से स्क्रीन की चमक को कम करके, गहरे ग्रे रंग( dark mood) वाले बैकग्राउंड में YouTube Studio को चला के देखें।
• Light theme – यहाँ पर theme स्क्रीन की लाइट सेट होती हैं।
• Send feeback – यहाँ पर आप Youtube Studio की टीम को कोई feeback दे सकते हैं।
चैनल डैशबोर्ड: से अपने चैनल पर नई गतिविधि की खास जानकारी के साथ ही, YouTube से जुड़ी नई-नई चीज़ें भी जाननें को मिलती हैं।
What is Domain Name in Hindi |Domain Name Kya Hai| डोमेन नाम क्या हैं
Youtube Studio Content
कॉन्टेंट में आपकों अपने वीडियो और लाइव स्ट्रीम की खास जानकारी देखने को मिलेगी जैसे- विडियो की डिटेल ,Visibility,Restrictions,Date,Views,Comments ,Likes & dislikes देखने को मिलेंगे।
YouTube Studio Playlist
प्लेलिस्ट से आप अपनी वीडियो प्लेलिस्ट बनाएं जैसे टॉपिक के अनुसार और उन्हें मैनेज भी करके आप उनके बारे में जानकरी देख सकतें हैं।
- प्लेलिस्ट से आप अपनी वीडियो को एडिट भी कर सकतें हैं। इसके लिए आपको अपनी video का जो थमनेल आइकॉन पर जब क्लीक करेगे तो आपको उस पर एक पेन का आइकॉन दिखेगा जिसे क्लीक करते ही आपके पास video के सरे एडिट करने के ऑप्शन ओपन हो जाएगे।
- जिससे आप video के टाइटल discription टैग को बदल सकते हैं लेकिन मैं आपको सावधान करना चाहता हूँ क्योकि video का टाइटल बदलने पर उसकी लिंक बदल जाती हैं और आपका चलता हुआ video रुक जाता हैं।
- दूसरी बटन पर आपको youtube logo दिखेगा इससे आप अपने youtube पर मूव कर सकते हैं।
- Visibility बटन से हम अपनी video को पब्लिस ,अनलिस्ट ,प्राइवेट कर सकते हैं।
- अगले प्लेलिस्ट में ,आपको लास्ट अपडेट , आपने video कब और कितनी समय डाली।
YouTube Studio Analytics
Analytics से आपकों चैनल सभी वीडियोस की रिपोर्ट देखने की मदद मिलेगी यहाँ से आप अपने चैनल और वीडियो की परफ़ॉर्मेंस पर नज़र रख सकतें हैं
YouTube Studio Analytics Overview
यहाँ पर आपको आल व्यूज सब्सक्राइबर आदि की जानकारी मिलेगी।
YouTube Studio Analytics Reach
Analytics में जाकर आप हर एक वीडियो के उपलब्ध डाटा की मेट्रिक रिपोर्ट देख सकते हैं।
YouTube Studio Analytics Engagement
YouTube Studio Analytics Audience
20 Best Web Hosting Providers list in India (January 2022) in Hindi
YouTube Studio Comments
टिप्पणियां और उल्लेख में जाकर आप प्राप्त टिप्पणियों को देख सखते हैं और उनके जवाब भी दें सखते हैं।
उल्लेख यहाँ अगर आपको इसको मंज़ूरी देते है, तो वे उल्लेख देखें में जिनमें दूसरे अन्य क्रिएटर्स ने आपके चैनल का नाम लिया है देख सकतें हैं।
टिप्पणियां में जाकर आप किसी वीडियो पर की गई टिप्पणियां देख सकतें हैं और उनके जवाब भी दें सकतें हैं।
YouTube Studio Subtitles
सबटाइटल से आपकों वीडियो के टाइटल के अलावा एक और अन्य सबटाइटल जोड़ने का मौका मिलता हैं। साथ ही आप सबटाइटल में जाकर आप अपने वीडियो में, अनुवाद करने के साथ-साथ में बदलाब किए गए शीर्षक और ब्यौरे को भी जोड़ सकतें हों।
YouTube Studio Copyright
YouTube Studio Monetization
कमाई करने के लिए अगर आपका चैनल youtube से जुड़ी ज़रूरी शर्तें जैसे 1000 subscribers और 4000 Watch time (hours) पूरा करने के बाद, आप Google Adsense के adsense approval के बाद आप advertisement और प्रमोशन के लिए बेची जाने वाली चीज़ें और पैसे चुकाकर ली जाने वाली सदस्यता की सेटिंग अपडेट कर के कमाई कर सकतें हैं
21 Top Social Media platforms in india [2022]
YouTube Studio Customization
आप अपने चैनल को पसंद के मुताबिक भी बना सकतें हैं और अपने चैनल के लेआउट, के साथ ब्रैंडिंग, और बुनियादी जानकारी को भी अपनी पसंद के मुताबिक बना सकतें हैं
What is Google in Hindi| Google Kya Hai|गूगल क्या हैं और गूगल को किसने बनाया है
YouTube Studio Channel Settings
- सबसे पहले आपकों YouTube Studio में जाकर साइन इन करना होगा।
- उसके बाद आपकों सबसे ऊपर में दाईं ओर पर आपकी प्रोफ़ाइल फ़ोटो दिखेगी उस को को जाकर क्लीक करना होगा।
- इसके बाद आपको YouTube Studio को चुनें ,हो सकता है कि आपको दुवारा लॉग इन करना पढ़ सकता हैं।
Settings – में जाकर आप कुछ बदलाव कर सकतें हैं जैसे :
General: Settings Currency type units में आप अपने देश के हिसाब से मुद्रा को चुन सकते हो।
Channel में तीन ऑप्शन्स मिलते हैं।
- पहला बेसिक इन्फो. इसमें आप जिस देश में निवास करते हैं ,उसे चुनना हैं, और आप अपने चैनल का कीवर्ड्स डाल सकते हैं।
YouTube Studio में उपलब्ध स्क्रीन के सबसे ऊपरी हिस्से पर मौजूद विकल्पों का इस्तेमाल करके, ये आप निम्न काम कर सकते हैं। YouTube Studio की जानकारी में जाकर आप अपने वीडियो के शीर्षक, और ब्यौरे देख सकतें हैं साथ आप सेटिंग में बदलाव भी कर सकते हैं।
- दूसरा एडवांस्ड सेटिंग्स् में आपकों यह बताना होगा की ,आपके दर्शक कौन होंगे और आपके चैनल पर क्या सामग्री प्रस्तुत की जाएँगी । इसके लिए आप सेटिंग का चयन करके अपने कार्य को सरल बना सकतें हैं। अगर आप इस सवाल पर टिक करना छोड़ देते हैं , तो आपको आंगे परेशानी होगी क्योंकि हर विडियों अपलोड पर बच्चों के लिए बने हर वीडियो की पहचान करनी पड़ेगी।
- इस सेटिंग को अगर आप मौजूदा समय पर कर लेते हैं तो, भविष्य में वीडियो अपलोड करने में कम समय लगेगा क्योंकि आपको अपने चैनल पर ‘बच्चों के लिए बना’ वीडियो के ऑप्शन्स के तौर पर सेट करना नहीं पड़ेगा। अगर आप यह सेटिंग नहीं करते तो आपके अलग-अलग वीडियो की सेटिंग चैनल सेटिंग को प्रभावित करेगी।
- यहाँ मैं स्पष्ट तौर पर कहना चाहता हूँ की आपका निवास स्थान दुनिया के किसी भी देश में चाहे कही भी हो और वहां का कानून कुछ भी हो परन्तु, आपको कानूनी रूप से बच्चों के ऑनलाइन गोपनीयता संरक्षण अधिनियम COPPA और अन्य कानूनों का पालन करना अति आवश्यक है।
- आपको youtube को बताना होगा कि आपके द्वारा जो वीडियो बनाया गया हैं वह बच्चों के लिए या बच्चों से सम्बंधित बने हैं या नहीं साथ ही यह भी बताना होगा की बच्चों के लिए क्या सामग्री इसमें बनाई गई है या नहीं।
क्या आप अपने चैनल पर ‘बच्चों के लिए विडियो बनाना चाहते हैं, अगर हाँ तो आप इस लेख को जरुर पढ़ें ।
- तीसरे ऑप्शन्स Feature Eligibility में यहां पर अधिक और उन्नत सुविधाओं के अतिरिक्त सत्यापन की आवश्यकता होती है जो YouTube चैनल को सभी के लिए सुरक्षित रखने में हमारी सहायता करता है।
- मानक विशेषताएं में वीडियो अपलोड कर सकतें हैं, एक से अधिक प्लेलिस्ट बना सकतें हैं और प्लेलिस्ट से सम्बंधित और नए वीडियो जोड़ सकतें हैं।
- मध्यवर्ती विशेषताएं पर आपकों 15 मिनट से अधिक के वीडियो कंटेंट को आप कस्टम थंबनेल लगा सकतें हैं। लाइव स्ट्रीमिंग कर सकतें हैं और कंटेंट आईडी पर अपील आप कर डोनेशन भी पा सकतें हैं।
- उन्नत सुविधाएँ में जाकर आप दैनिक वीडियो अपलोड करके और लाइव स्ट्रीम में और वृद्धि कर सकतें हैं।
Google द्वारा विकसित Grasshopper ऐप आपकों मजे में सिखायेगा कोडिंग, वह भी बिल्कुल फ्री में
Upload defaults – में जाकर हम चैनल के बेसिक जानकरी जैसे टाइटल और डिस्क्रिप्शन का एक प्रारूप बना सकतें है, जिसमें हर बार विडियो अपलोड करने में हमें बार-बार टाइटल और डिस्क्रिप्शन को ऐड और टाइप नहीं करना होगा बल्कि वह आटोमेटिक ही ऐड हो जायेगा और आपको सुधार करना चाहतें हैं तो सिर्फ थोडा या वहुत सुधार कर सकतें हैं।
एडवांस सेटिंग्स् में जाकर Automatic chapters में जा कर आप कुछ जरुरी सेटिंग्स कर सकतें हैं। जैसे बौद्धिक संपदा लाइसेंस, विडियो केटेगरी जैसे मनोरंजन , ज्ञानवर्धक आदि सर्टिफिकेशन, विडियो भाषा, आदि और कमेंट्स सेटिंग्स भी।
Permissions – यह सेटिंग्स उनके लिए है जिसमें एक से ज्यादातर लोग टीम वर्क के रूप में काम करतें हैं । इस के Invite में जा कर आप अपने अन्य सहयोगी को जोड़ सकतें हैं। इसके लिए उसकी गूगल एकाउंट्स ओर रोल एवं एक्सेस प्रदान करना होता हैं। यहाँ पर आप अपनी टीम को निम्न भागो में वाट सकतें हैं जैसे-
प्रबंधक – इसे आपके चैनल की सभी जरुरी अनुमतियां प्राप्त होंगी हैं, साथ ही इसे कभी भी आप हटा सकतें हैं
संपादक -यह सामग्री को संपादित(edit) कर सकता हैं।
उपशीर्षक संपादक -उपशीर्षक जोड़, सकता।
दर्शकसब कुछ देख सकता हैं।
Community में भी आप वहुत सी youtube studio advanced settings सेटिंग्स कर सकतें हैं।
Agreements में आप कोई एग्रीमेंट्स शो कर सकतें हैं।
यहाँ आपको फ्री ऑडियो लाइब्रेरी: मिलती हैं जो आपके अपने वीडियो में इस्तेमाल करने के लिए, संगीत और साउंड इफ़ेक्ट उपलब्ध कराती हैं जिसे आप डाउनलोड भी कर सकतें हैं
एडिटर के द्वारा आप अपने वीडियो में कुछ काट-छांट कर सकते हैं, साथ ही एंड स्क्रीन भी जोड़ सकतें हैं, इसके अलावा ऑडियो ट्रैक भी आप जोड़ सकतें हैं।
Youtube Studio Send feedback
FAQ
यूट्यूब स्टूडियो में सेटिंग्स कहाँ हैं?
राईट साइड बार में जा कर आपको सेटिंग्स का ऑप्शन्स मिलेगा।
अपने यूट्यूब स्टूडियो को कैसे अनुकूलित करें ?
youtubeस्टूडियो को अगर आप और अनुकूलित अपने तरीके से करना चाहतें हो तो इसके के लिए आपको Youtube Studio Customization options ऑप्शन्स पर जाना होगा।
YouTube स्टूडियो पर उन्नत सेटिंग कैसे प्राप्त करें ?
एडवांस सेटिंग्स् में जाकर Automatic chapters में जा कर आप कुछ जरुरी सेटिंग्स कर सकतें हैं। जैसे बौद्धिक संपदा लाइसेंस , विडियो केटेगरी जैसे मनोरजन, ज्ञानवर्धक आदि सर्टिफिकेशन, विडियो भाषा, आदि और कमेंट्स सेटिंग्स भी।
YouTube पर अपनी सेटिंग कैसे बदले ?
सेटिंग में जा कर आप रिसेट बटन का इस्तेमाल कर सकतें हैं।